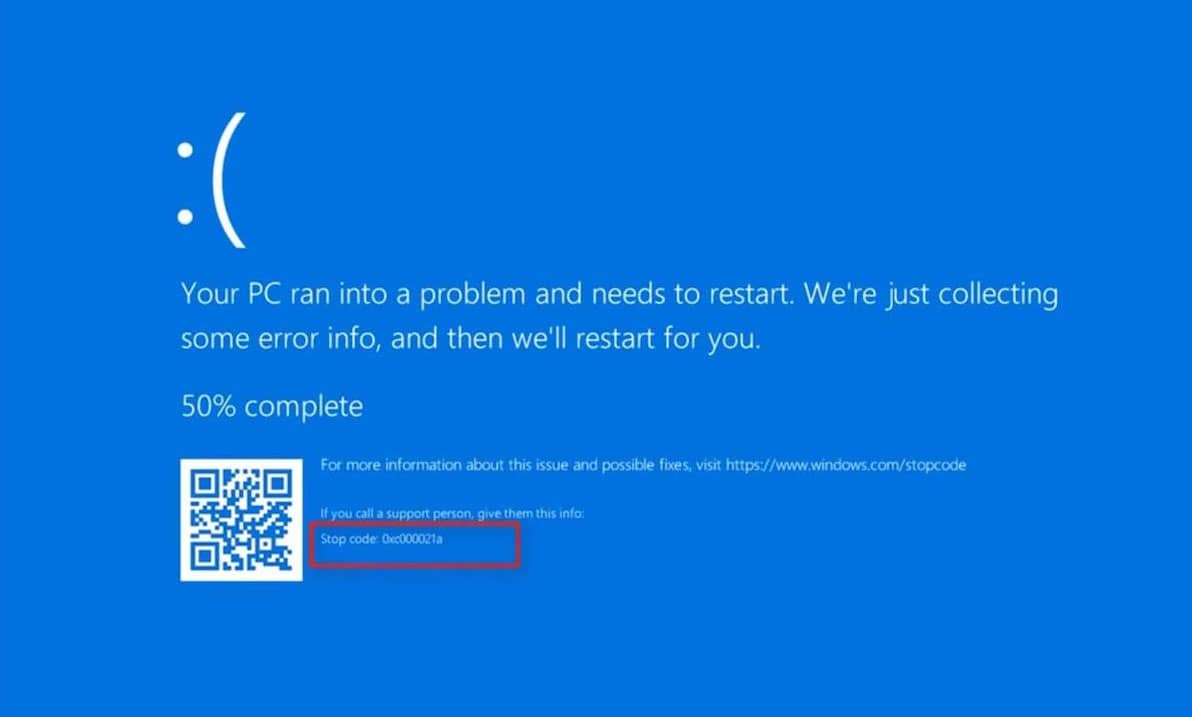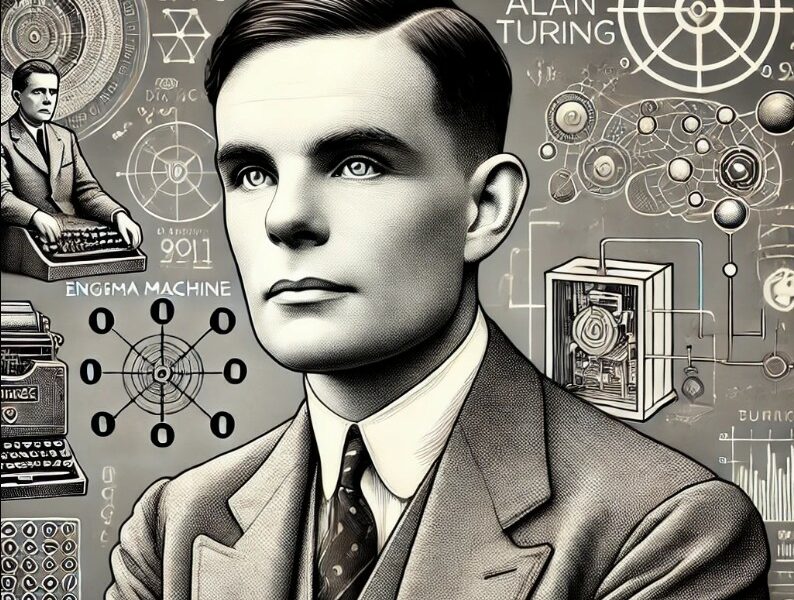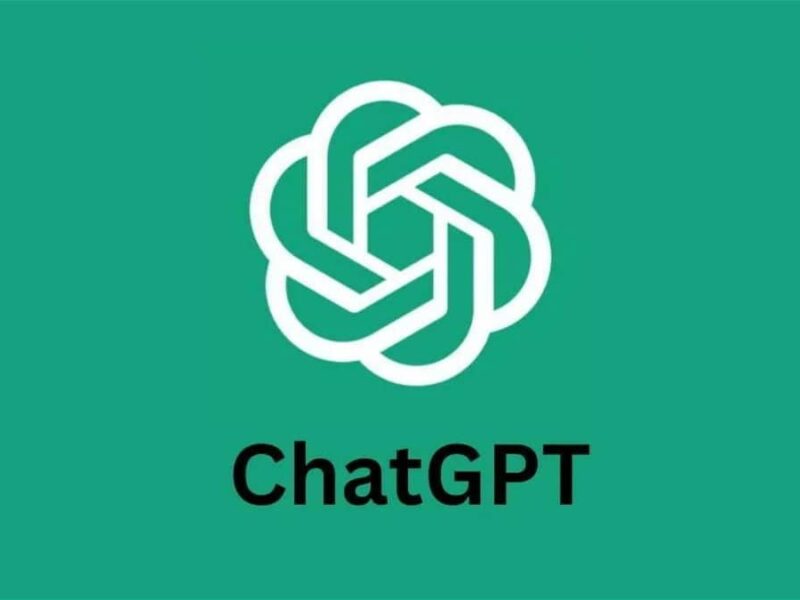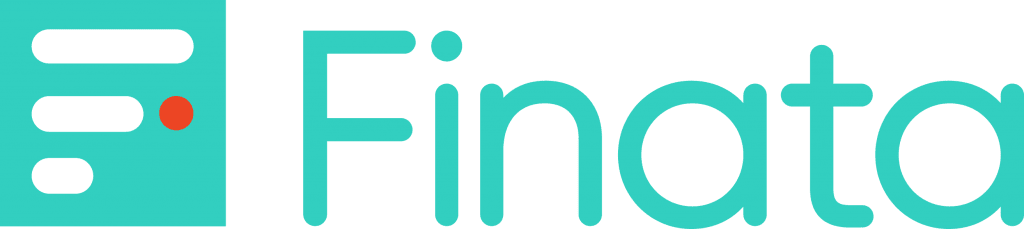Error 0xc000021a adalah salah satu dari banyak error Blue Screen of Death yang mempengaruhi semua versi sistem operasi Windows. STOP 0xC000021A, STATUS SYSTEM PROCESS TERMINATED, HALT: c000021a – Fatal System Error, dan STOP c000021a adalah gambaran dari hal yang sama. Diikuti dengan peringatan yang menyebutkan bahwa PC mengalami masalah dan harus di-restart pada Windows 10.
Banyak yang melaporkan mengalami pesan error ini setelah melakukan upgrade ke versi Windows 10 yang lebih baru. Ketika mencoba untuk boot ke Windows, umumnya error ini muncul di layar, sehingga sulit untuk menyelesaikan error BSOD ini hanya dengan menggunakan alat bantu BIOS dan Advanced Startup mode. Akibatnya, kamu mungkin terdorong untuk mencari bantuan profesional.
Apa yang Menyebabkan Error Blue Screen Microsoft Windows 0xc000021a
Sebagian besar pengguna yang mengalami error Windows 0xc000021a sedang melakukan upgrade atau baru saja selesai melakukan upgrade ke versi Windows yang lebih baru. Pengguna tidak dapat mem-boot komputer mereka karena masalah BSOD secara normal.
Ada beberapa alasan untuk masalah ini. Salah satu alasan yang paling umum adalah perangkat di periferal atau perangkat eksternal yang dicolokkan ke sistem menyebabkan gangguan saat memulai sistem. Selain itu, beberapa file sistem penting yang diperlukan untuk mengoperasikan sistem mungkin hilang atau rusak, terutama disebabkan oleh update Windows yang gagal atau infeksi virus.
Berikut adalah penyebab lain dari Windows Error 0xc000021a dan error system critical lainnya:
- Kesalahan konfigurasi entri registri Windows
- File yang rusak
- Kesalahan konfigurasi driver signature enforcement
- File Windows yang penting hilang dari media instalasi Windows
- Program perangkat lunak yang tidak kompatibel yang diinstal dalam sistem
Cara Mengatasi Error Stop Code 0xc000021a
Error OS Windows 0xc000021a mencegah kamu untuk mengakses sistem. Untuk mengatasinya, komputer perlu masuk ke Safe Mode jika ingin membuka kembali komputer tanpa menginstal ulang Windows.
Safe mode (mode aman) sistem operasi adalah sebuah fitur penyelesaian masalah yang dapat digunakan pada komputer. Safe mode dari sistem operasi dirancang untuk membantu memperbaiki sebagian besar masalah yang dapat muncul, meskipun tidak semuanya. Mode ini juga banyak digunakan untuk menghapus instalasi perangkat lunak berbahaya, khususnya program keamanan.
Berikut adalah cara mengakses Safe Mode:
1. Untuk mengakses Advanced boot options, tekan tombol power di bawah ikon roda gigi pada Start Menu.
2. Pada submenu start, tahan tombol Shift dan tekan Restart.
3. Tunggu hingga sistem melakukan booting ke Menu Booting Windows. Klik Troubleshoot > Advanced Options > Startup Settings dan tekan tombol Restart.
4. Setelah proses restart selesai, kamu akan melihat menu Startup Settings. Di sana, tekan 4 untuk mengaktifkan safe mode. Sebagai alternatif, kamu bisa mengaktifkan safe mode dengan jaringan dengan menekan 5, dan biasanya lebih baik memilih opsi lima di sini.
5. Setelah komputer berada dalam Safe Mode, kita bisa mulai melakukan troubleshooting.
Metode Pertama – Jalankan Windows Startup Repair
Startup repair, juga dikenal sebagai Automatic Repair pada versi Windows yang lebih lama, adalah alat diagnostik bawaan di Microsoft Windows yang bertujuan untuk segera menyelesaikan masalah yang paling sering terjadi yang membuat perangkat tidak dapat memulai sistem operasi.
1. Tekan tombol Shift pada keyboard dan tekan tombol Power secara bersamaan.
2. Kamu harus terus menahan tombol Shift sambil menunggu komputer menyala.
3. Setelah komputer menyala, kamu akan melihat layar dengan beberapa pilihan. Klik Troubleshoot.
4. Selanjutnya, klik Advanced options.
5. Pada menu Advanced options, pilih Startup Repair.
6. Setelah layar Startup Repair terbuka, pilih akun. Pastikan untuk menggunakan akun dengan akses Administrator.
7. Setelah memasukkan kata sandi, klik Continue, dan tunggu hingga proses selesai.
8. Restart PC dan konfirmasikan apakah error 0xc000021a telah diperbaiki.
Metode Kedua – Lakukan scan sistem dengan System File Checker
Windows SFC adalah utilitas yang memeriksa file yang rusak atau hilang. SFC memeriksa integritas semua file sistem yang dilindungi dan mengganti file yang sudah usang, rusak, atau diubah dengan file yang lebih baru. Prosedur ini dapat digunakan untuk memperbaiki file pembaruan yang rusak yang menyebabkan error 0xc000021a.
1. Saat berada dalam Safe Mode, tekan “Windows,” tekan “R,” dan ketik “cmd” pada baris perintah run. Tahan tombol “ctrl dan shift” secara bersamaan dan tekan enter untuk memilih Command Prompt. Masuk ke tampilan berikutnya untuk memberikan izin administrator dan membuka jendela Command Prompt.
2. Ketika prompt perintah muncul, ketik “sfc /scannow” dan enter. SFC sekarang akan memeriksa file pembaruan Windows yang rusak. Tunggu hingga SFC menyelesaikan proses pemindaian dan restart komputer. Setelah selesai, jalankan perangkat Windows 10 Update untuk memeriksa apakah masalah telah diperbaiki.
3. Setelah pemindaian Pemeriksa File Sistem selesai, boot Windows secara manual. Jalankan alat update Windows dan periksa apakah metode ini berhasil memperbaiki error Windows 10 0xc000021a.
Metode Ketiga – Uninstall Aplikasi Terakhir yang diinstall pada Komputer
Beberapa software atau aplikasi dapat menyebabkan konflik dengan komputer, sehingga mengakibatkan error Blue Screen seperti 0xc000021a. Sangat disarankan untuk menghapus aplikasi terakhir yang diunduh dan diinstal jika mengalami masalah ini, karena file yang rusak mungkin datang bersamaan dengan program tersebut.
1. Tahan tombol Windows + R pada keyboard , ketik “appwiz.cpl” pada baris perintah run, dan tekan “enter“.
2. Pada daftar aplikasi, cari program terakhir yang kamu instal dan klik uninstall.
3. Setelah menghapus program tersebut, nyalakan kembali komputer seperti biasa dan lihat apakah komputer dapat membuka desktop Windows biasa dan pastikan apakah error Blue Screen 0xc000021a telah diperbaiki.